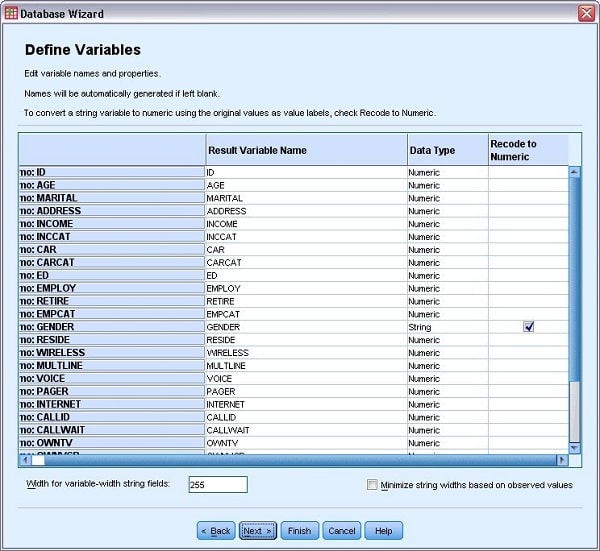Reading Data from Database in SPSS - UrgentHomework
Data from database sources are effectively imported utilizing the Database Wizard. Any database that utilizations ODBC (Open Database Connectivity) drivers can be perused straightforwardly after the drivers are introduced. ODBC drivers for some, database organizations are provided on the establishment CD. Extra drivers can be acquired from outsider merchants. One of the most widely recognized database applications, Microsoft Access, is examined in this model.
1. From the menus pick:
Document > Import Data > Database > New Query...
Figure 1. Database Wizard Welcome exchange box
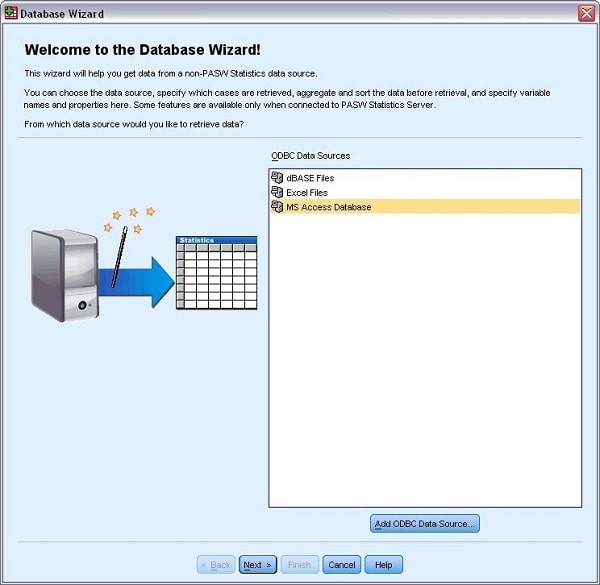
Select MS Access Database from the rundown of information sources and snap Next.
Note: Depending on your establishment, you may likewise observe a rundown of OLEDB information sources on the left half of the wizard (Windows working frameworks just), yet this model uses the rundown of ODBC information sources showed on the correct side.
2. Click Browse to navigate to the Access database file that you want to open.
3. Open demo.mdb. See the theme Sample Files for more data.
4. Click OK in the login discourse box.
Figure 2. Select Data step
5. Drag the whole demo table to the Retrieve Fields In This Order list.
6. Click Next.
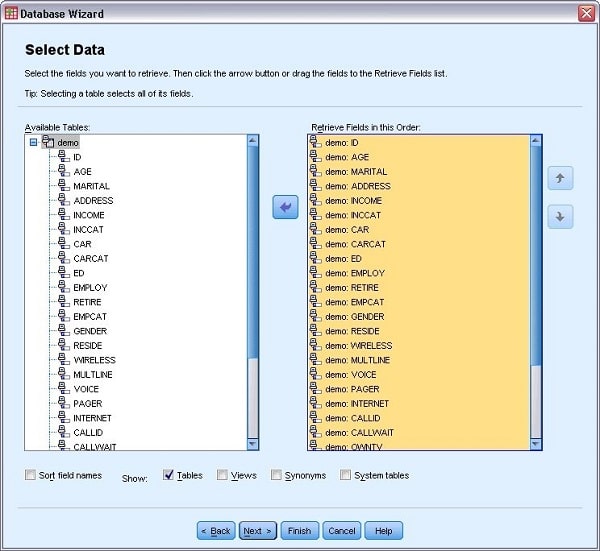
In the following stage, you can choose which records (cases) to import.
In the event that you would prefer not to import all cases, you can import a subset of cases (for instance, guys more seasoned than 30), or you can import an irregular example of cases from the information source. For huge information sources, you might need to restrict the quantity of cases to a little, delegate test to lessen the preparing time.
7. Click Next to proceed.
8. Figure 3. Characterize Variables step
Click the Recode to Numeric cell in the Gender field. This choice proselytes string factors to whole number factors and holds the first incentive as the worth mark for the new factor.
9. Click Next to proceed.
10. The SQL articulation made from your choices in the Database Wizard shows up in the Results step. This announcement can be executed now or spared to a record for later use.
11. Click Finish to import the information.
12. The majority of the information in the Access database that you chose to import are presently accessible in the Data Editor.